Win10系统封装教程需要用到的软件如下:
1:Win10系统封装母盘(立即下载)(注意:本教程使用的Win10系统母盘安装后就是Administrator账户因此可以直接封装,如果您使用的是其他母盘没有Admin账户需要先启用admin账户,然后注销账户进入Admin账户中删除其他账户即可封装)
2:Win10专用驱动包(立即下载)
4:DiskGenius分区工具(立即下载)
5:Win10系统激活工具(立即下载)
6:运行库合集(立即下载),运行库可预先安装好。
7:IT天空U盘PE系统V1.59经典版(立即下载)
8:VMware Workstation Pro 12 虚拟机(立即下载)
第一步:首先安装虚拟机,虚拟机的安装和破解比较简单,这里就啰嗦了,大家可以参考爱学府软件园分享的VMware Workstation虚拟机安装教程,首先我们新建Win10虚拟机,以Win10系统64位为例,运行虚拟机,按【Ctrl+N】组合键或者依次点击主菜单:【文件】---- 【新建虚拟机】弹出新建虚拟机向导,我们选择【典型(推荐)】选项,然后点击【下一步】按钮。
第二步:选择【稍后安装操作系统】选项,点击【下一步】按钮,操作系统选择【Microsoft Windows】,版本选择【Windows 10 X64】
最大磁盘默认60GB足够了,然后选择【将虚拟磁盘存储为单个文件】选项,点击【下一步】按钮。
第三步:到这里Win10 64位专用虚拟机已经新建完毕了,为了使我们的系统达到最大的兼容性,我们需要使用最小的系统也就是最少的硬件环境来封装我们的Win10系统,因此我们接下来需要精简下硬件,把诸如:声卡,网卡,USB等不必要的硬件删除掉,这里我们继续操作,点击【自定义硬件】按钮,依次选中:网络适配器,USB控制器,声卡,打印机四个不需要的硬件设备分别点击下方的【移除】按钮来删除它们。
第四步:选中左侧硬件列表中的【新CD/DVD(SATA)】按钮,然后选中右边的【使用ISO映像文件】选项,并点击【浏览】按钮,找到并加载我们的Win10封装专用母盘,接着点击【关闭】和【完成】按钮,最后为了便于后续的分区操作,我们需要暂时关闭虚拟机。
第五步:Win10系统虚拟机已经创建并精简完毕,接下来我们对虚拟机磁盘进行分区操作,关闭虚拟机后我们启动DiskGenius 分区工具,依次点击主菜单:【硬盘】---- 【虚拟磁盘文件】,找到并打开我们的虚拟机磁盘文件,点击【打开】按钮从而加载虚拟磁盘。
选中Win10虚拟磁盘,点击主菜单中的【快速分区】按钮,选择【自定】选项,然后选择分【2个区】,点击确定按钮后分区会自动开始,分区后
分区完毕后我们看到DiskGenius分区工具帮我们分了【系统】和【软件】两个分区,接下来选择左侧的【软件】分区,然后点击上面的【浏览文件】按钮,把事先准备好的封装工具以及驱动还有激活工具等需要用到的软件利用DiskGenius 的拖放功能方便的放入虚拟机磁盘中
点击【完成】按钮,操作完毕后,我们直接关闭DiskGenius 分区工具。
第六步:运行虚拟机依次点击:【虚拟机】--- 【电源】--- 【打开电源进入固件】选项,虚拟机会进入BIOS中,参考下图把【Main】栏目下的【Legacy Diskette A】和【Legacy Diskette B】以及【Advanced】--- 【I/O Device Configuration】栏目下的 【Serial Port ?A】,【Serial Port ?B】,【Parallel Port 】以及【Floppy Disk Controller】四个选项全部设置为【Disabled】,这也是保证最小系统的进一步做法,力求我们封装出来的系统有最大的兼容性。
选择【Boot】主菜单,利用键盘加减键【-/+】把【CD-ROM Drive】选项上调至第一位,这是设置光驱为第一启动项,方便我们加载Win10封装母盘或者PE系统,这样BIOS中的操作就结束了,我们直接点F10按钮,选择【YES】保存设置退出BIOS,虚拟机会自动重新启动。
第七步:虚拟机自动重启后会看到我们的光驱中的母盘已经被加载了,黑屏界面我们直接按几下回车键,就会出久违的Win10母盘的安装界面。
点击【现在安装】按钮,开始Win10系统母盘的安装进程
选择【自定义,仅安装Windows(高级)】选项,然后选中第一个分区,【下一步】按钮开始Win10母盘系统的安装,Win10母盘系统的安装需要点时间,大家耐心等待。
由于之前设置了光驱为第一启动项,并且Win10母盘还在虚拟光驱中加载,因此重启后还会出现Win10母盘的预安装界面,这里千万不要动键盘,让它自己过去就可以了,否则系统将会重复安装。
到这里,我们的Win10母盘系统已经安装完毕了,准备工作已经可以了,接下来我们就开始Win10系统的封装操作了。
第九步:我们双击【此电脑】,进入D盘,把包含驱动和安装背景图的SysPrep 文件夹复制到C盘根目录,以及用于激活Win10系统的KMS文件夹复制到C盘Windows文件夹下,并启动SC封装工具,进行Win10系统封装。
添加调用万能驱动助理(部署中)和KMS激活工具(部署后)
至此,SC封装工具的Win10系统封装过程就结束了,我们先关闭Win10系统的虚拟机,选择【关机】按钮,然后使用虚拟光驱加载我们的PE系统,进入PE系统进行系统打包备份就可以了。
虚拟光驱加载好PE系统以后,我们点击【开启此虚拟机】按钮,启动虚拟机,PE系统界面出现后选择【[02]启动Windows 7 PE(新机型)】选项,回车进入Win7PE系统。
进入PE系统桌面以后,双击桌面上的【Easy Image X】图标,用它来打包我们封装好的C盘系统就行了,操作简单:依次点击【备份】按钮,然后选中C盘,接着点击右下角的【浏览】按钮,选择存放备份系统的位置,并输入系统名字即可,最后点击【执行分区备份】按钮即可,进入备份流程。
备份过程有点久大约15分钟左右,根据自己电脑配置高低有所不同。
备份完成后我们双击PE系统桌面上的【一键重启】图标来快速重启我们的虚拟机。
虚拟机重启后出现PE界面我们选择【启动硬盘中的Windows 系统】选项就可以欣赏我们封装出来的Win10作品了
好了,爱学府软件园本次精心制作的【Win10系统封装教程SC篇】到这里就结束了,另外也准备了【Win10系统封装教程ES篇】,希望大家能够喜欢并支持爱学府软件园。转载请注明出处:
未经允许不得转载:lxfamn » SC系统总裁win10封装教程



 critical message ibm x x3850
critical message ibm x x3850 TOIBE 2021年12月 榜单
TOIBE 2021年12月 榜单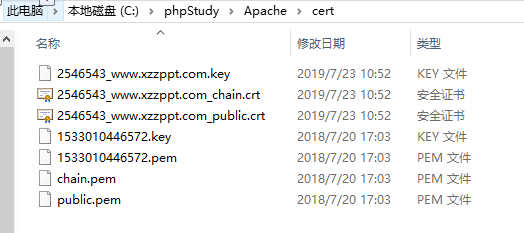 apache部署ssl证书
apache部署ssl证书
